
Chevrolet Equinox Owners Manual
Audio PlayersInfotainmentSystem / Audio Players
CD Player
See the infotainment manual for more information.
The player can be used for CD and MP3 audio.
With the vehicle on, insert a disc into the slot, label side up. The player pulls it in and begins playing.
While playing, the navigation system is available.
The system is capable of playing:
• Most audio CDs
. CD-R
. CD-RW
. MP3 or unprotected WMA formats
When playing any compatible recordable disc, the sound quality can be reduced due to disc quality, the method of recording, the quality of the music that has been recorded, or the way the disc has been handled.
There can be increased skipping, difficulty in recording tracks, difficulty in finding tracks, and/or difficulty in loading and ejecting.
If these problems occur, check the disc for damage or try a known good disc.
To avoid damage to the CD player:
• Do not use scratched or damaged discs.
• Do not apply labels to discs. The labels could get caught in the player.
• Insert only one disc at a time.
• Keep the loading slot free of foreign materials, liquids, and debris.
• Use a marking pen to label the top of the disc.
Loading and Ejecting Discs
To load a disc:
1. Turn the vehicle on.
2. Insert a disc into the slot, label side up. The player pulls it in the rest of
the way. If the disc is damaged or improperly loaded, there is an error and the
disc ejects.
The disc automatically plays once loaded.
Press  to eject a disc from the CD player.
to eject a disc from the CD player.
Control Buttons
The buttons used to control the CD player are:
CD: Press to choose between the CD and AUX player.
 SEEK or
SEEK or
 SEEK:
SEEK:
INFO: Press to display additional information about the CD that may be available.
MENU/SEL: Turn to select tracks.
 (Eject): Press to remove the CD.
(Eject): Press to remove the CD.
 : Press to pause a CD or MP3 track;
: Press to pause a CD or MP3 track;
Playing an Audio CD
Press the CD button. If there is a disc in the player it begins playing.
Information about the disc and current track is shown on the display depending on the data stored.
Selecting a CD Track
Using the control buttons: . Press
 SEEK or
SEEK or
 SEEK to select the previous or next track.
SEEK to select the previous or next track.
Using the CD Menu:
1. Press the MENU/SEL knob.
2. Select Tracks list.
3. Select the track.
Playing Tracks in Random Order
Press the MENU/SEL knob and then set Shuffle Songs to On.
Fast Forward and Rewind
Press and hold  SEEK or
SEEK or
 SEEK to fast forward or rewind within the
SEEK to fast forward or rewind within the
Selecting an MP3 Track
Using the control buttons:
• Press  SEEK or
SEEK or
 SEEK to select the previous or next track.
SEEK to select the previous or next track.
Using the CD Menu:
1. Press the MENU/SEL knob.
2. Select Playlists/Folders.
3. Select the playlist or folder.
4. Select the track.
Searching for MP3 Tracks
The search feature may take some time to display the information after reading the disc due to the amount of information stored on the disc.
FM automatically plays while the disc is being read.
Tracks can be searched by:
• Playlists
. Artists
. Albums
. Song Titles
. Genres
. Folder View
To search for tracks:
1. Press the MENU/SEL knob.
2. Select Search.
3. Select: Playlists, Artists, Albums, Song Titles, Genres, or Folder View.
4. Select the track.
Error Messages
If Disc Error displays and/or the disc comes out, it could be for one of the following reasons:
• The disc has an invalid or unknown format.
• The disc is very hot. Try the disc again when the temperature returns to normal.
• The road is very rough. Try the disc again when the road is smoother.
• The disc is dirty, scratched, wet, or upside down.
• The air is very humid. Try the disc again later.
• There was a problem while burning the disc.
• The label is caught in the CD player.
If the CD is not playing correctly, for any other reason, try a known good CD.
If any error continues, contact your dealer.
MP3
Playing an MP3 CD
See the infotainment manual for more information.
To play an MP3 CD, follow the same instructions as “Playing an Audio CD.” The following guidelines must be met when creating an MP3 disc, otherwise the CD might not play:
• Sampling rate: 16 kHz, 22.05 kHz, 24 kHz, 32 kHz, 44.1 kHz, and 48 kHz.
• Bit rates supported: 8, 16, 24, 32, 40, 48, 56, 64, 80, 96, 112, 128, 144, 160,
192, 224, 256, and 320 kbps.
• Maximum number of folders: eight folders with 255 files per folder.
• Maximum of 1,000 files on a disc.
• Recorded on a CD-R or CD-RW with a maximum capacity of 700 MB.
• The Artist/Album/Song Titles/ Genre information requires a CD to be fully scanned
before the music navigator works with these menus.
MP3 Music Menu
Press the Menu screen button while that source is active to access the menu.
Press any of the following buttons on the MP3 Menu:
Shuffle Songs: Press to play the tracks randomly. Press again to stop shuffle.
Playlists: Press to view the playlists stored on the disc. Select a playlist
to view the list of all songs in that playlist. There might be a delay before the
list displays. Select a song from the list to begin playback.
Artists: Press to view the list of artists stored on the disc. Select an
artist name to view a list of all songs by the artist. There might be a delay before
the list displays. Select a song from the list to begin playback.
Albums: Press to view the albums on the disc. Select the album to view a
list of all songs on the album.
There might be a delay before the list displays. Select a song from the list
to begin playback.
Song Titles: Press to display a list of all songs on the disc. Songs
are displayed as stored on the disc.
There might be a delay before the list displays. To begin playback, select a
song from the list.
Genres: Press to view the genres.
Select a genre to view a list of all songs of that genre. Select a song from
the list to begin playback.
Folders: Press to open a folder list to access the files within the folder
structure.
Root Directory
The root directory is treated as a folder. All files contained directly under the root directory are accessed prior to any root directory folders.
Empty Folders
If a root directory or folder is empty or contains only folders, the player advances to the next folder in the file structure that contains a compressed audio file. The empty folder(s) are not displayed or numbered.
No Folder
When the CD only contains compressed audio files without any folders or playlists, all files are under the root folder.
File System and Naming
The song titles, artists, albums, and genres are taken from the file's ID3 tag and are only displayed if present in the tag. If a song title is not present in the ID3 tag, the radio displays the file name as the track name.
Preprogrammed Playlists
The radio recognizes preprogrammed playlists; however, there is no editing capability. These playlists are treated as special folders containing compressed audio song files.
Auxiliary Devices
See the infotainment manual for more information.
This vehicle has an auxiliary input jack in the center console. Possible auxiliary audio sources include:
• Laptop computer
. MP3 player
. Tape player
The auxiliary input allows portable devices to be connected using the 3.5mm (1/8 in) input jack or the USB port.
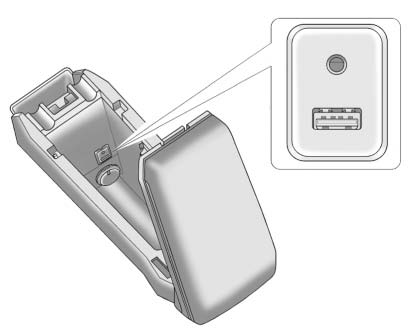
The auxiliary input is located in the center console.
This jack is not an audio output. Do not plug headphones into the auxiliary input jack. Drivers are encouraged to set up any auxiliary device while the vehicle is in P (Park).
Connect a 3.5 mm (1/8 in) cable from the auxiliary device to the auxiliary input jack. When a device is connected, the system automatically begins playing audio from the device over the vehicle speakers.
Playback of an audio device connected to the 3.5mm auxiliary input jack can only be controlled using the controls on the device.
Playing from a USB Port
For vehicles with a USB port, the following devices may be connected and controlled by the infotainment system.
• iPods®
. PlaysForSure Devices (PFD)
. USB Drives
. Zunes™
Not all iPods, PFDs, USB Drives, and Zunes are compatible with the infotainment system.
Connecting and Controlling an iPod®
Not all iPods can be controlled by the infotainment system.
Connecting an iPod
Connect the iPod to the USB port.
Searching for a Track
Tracks can be searched for by:
• Playlists
. Artists
. Albums
. Song Titles
. Podcasts
. Genres
. Audiobooks
. Composers
To search for tracks:
1. Press the MENU/SEL knob.
2. Select Search.
3. Select: Playlists, Artists, Albums, Song Titles, Podcasts, Genres, Audiobooks,
or Composers.
4. Select the track.
Shuffle
Press the MENU/SEL knob and set Shuffle Songs (Random) to On or Off, then press
the  BACK
BACK
On: Plays tracks in the current folder in random order.
Off: Plays tracks in the current folder in sequential order.
Repeat
Press the MENU/SEL knob and set Repeat to On or Off, then press the
 BACK button to return to the main screen.
BACK button to return to the main screen.
On: Repeats the current track.
Off: Playback starts from the beginning of the current track after the last track finishes.
Connecting and Controlling a PlaysForSure Device (PFD) or Zune™
Connect the PFD or Zune to the USB port.
Searching for a Track
Tracks can be searched for by:
• Playlists
. Artists
. Albums
. Song Titles
. Podcasts
. Genres
To search for tracks:
1. Press the MENU/SEL knob.
2. Select Search.
3. Select: Playlists, Artists, Albums, Song Titles, Podcasts, or Genres.
4. Select the track.
Shuffle Functionality
Press the MENU/SEL knob and set Shuffle Songs (Random) to On or Off.
On: Plays current tracks in random order.
Off: Plays current tracks in sequential order.
Repeat Functionality
Press the MENU/SEL knob and set Repeat to On or Off.
Repeat On: Repeats the current track.
Repeat Off: Playback starts from the beginning of the current track after the last track finishes.
USB Menu
Select any of the following buttons on the USB Menu:
Shuffle Songs: Select to play the tracks randomly. Select again to stop shuffle.
Playlists: Select to view the playlists stored on the USB. Select a playlist
to view the list of all songs in that playlist. There might be a delay before the
list displays. Select a song from the list to begin playback.
Artists: Select to view the list of artists stored on the USB. Select an
artist name to view a list of all albums by the artist. There might be a delay before
the list displays. To select a song, touch All Songs then select a song or touch
an album then select a song from the list to begin playback.
Albums: Select to view the albums on the USB. Select the album to view a
list of all songs on the album.
There might be a delay before the list displays. Select a song from the list
to begin playback.
Song Titles: Select to display a list of all songs on the USB. Songs
are displayed as stored on the disc.
There might be a delay before the list displays. To begin playback, select a
song from the list.
Genres: Select to view the genres on the USB. Select a genre to view a list
of all songs of that genre.
Select a song from the list to begin playback.
Folders: Select to open a folder list to access the files within the folder
structure.
File System and Naming
The song titles, artists, albums, and genres are taken from the file's ID3 tag and are only displayed if present in the tag. If a song title is not present in the ID3 tag, the radio displays the file name as the track name.
Playing from an iPod®
This feature supports the following iPod models:
• iPod nano (1st, 2nd, 3rd, and 4th generation)
. iPod with video (5.0 and 5.5 generation). Video is not shown; only audio is supported.
• iPod classic (6th generation)
. iPod touch (1st and 2nd generation)
There may be problems with operation and function in the following situations:
• When connecting an iPod on which a more recent version of the firmware is installed
than is supported by the infotainment system.
• When connecting an iPod on which firmware from other providers is installed.
To connect and control an iPod, connect one end of the standard iPod USB cable to the iPod's dock connector. Connect the other end to the USB port in the center console.
iPod music information displays on the radio’s display and begins playing through the vehicle’s audio system.
The iPod battery recharges automatically while the vehicle is on.
When the vehicle is off while an iPod is connected using the iPod USB cable, the iPod battery stops charging and the iPod automatically turns off.
If the iPod is an unsupported model, it can still be listened to in the vehicle by connecting to the auxiliary input jack using a standard 3.5mm (1/8 in) stereo cable.
Shuffle Songs: Select to play the tracks randomly. Select again to stop shuffle.
Press any of the following buttons on the iPod Menu:
Playlists:
1. Press to view the playlists stored on the iPod.
2. Select a playlist name to view a list of all songs in the playlist.
3. Select the desired song from the list to begin playback.
Artists:
1. Press to view the artists stored on the iPod.
2. Select an artist name to view a list of all songs by the artist.
3. Select the desired song from the list to begin playback.
Albums:
1. Press to view the albums stored on the iPod.
2. Select an album name to view a list of all songs on the album or select All Songs
to view all songsby the artist.
3. Select the desired song from the list to begin playback.
Song Titles:
1. Press to view a list of all songs stored on the iPod.
2. Select the desired song from the list to begin playback.
Genres:
1. Press to view the genres stored on the iPod.
2. Select a genre name to view a list of artists of that genre.
3. Select an artist to view albums or All Songs to view all songs of that genre.
4. Select album to view songs.
5. Select the desired song from the list to begin playback.
Podcasts:
1. Press to view the podcasts stored on the iPod.
2. Select a podcast name to play the desired podcast.
Composers:
1. Press to view the composers stored on the iPod.
2. Select a composer name to view a list of all songs by that composer.
3. Select the desired song from the list to begin playback.
Audio Books:
1. Press to view the audio books stored on the iPod.
2. Select an audio book name to view a list of all audio books.
3. Select the desired audio book from the list to begin playback.
Playing from an iPhone®
This feature supports the following iPhone model:
• iPhone (3G – 3GS)\
To use the iPhone, follow the same instructions as stated earlier for using an iPod.






